Other Features: Voice Commands
Easily enter your tasks by speaking them aloud.
Stubs can transcribe what you say with just one click. Simply start speaking, and the app will handle the rest.
Anatomy of the Recording Window:
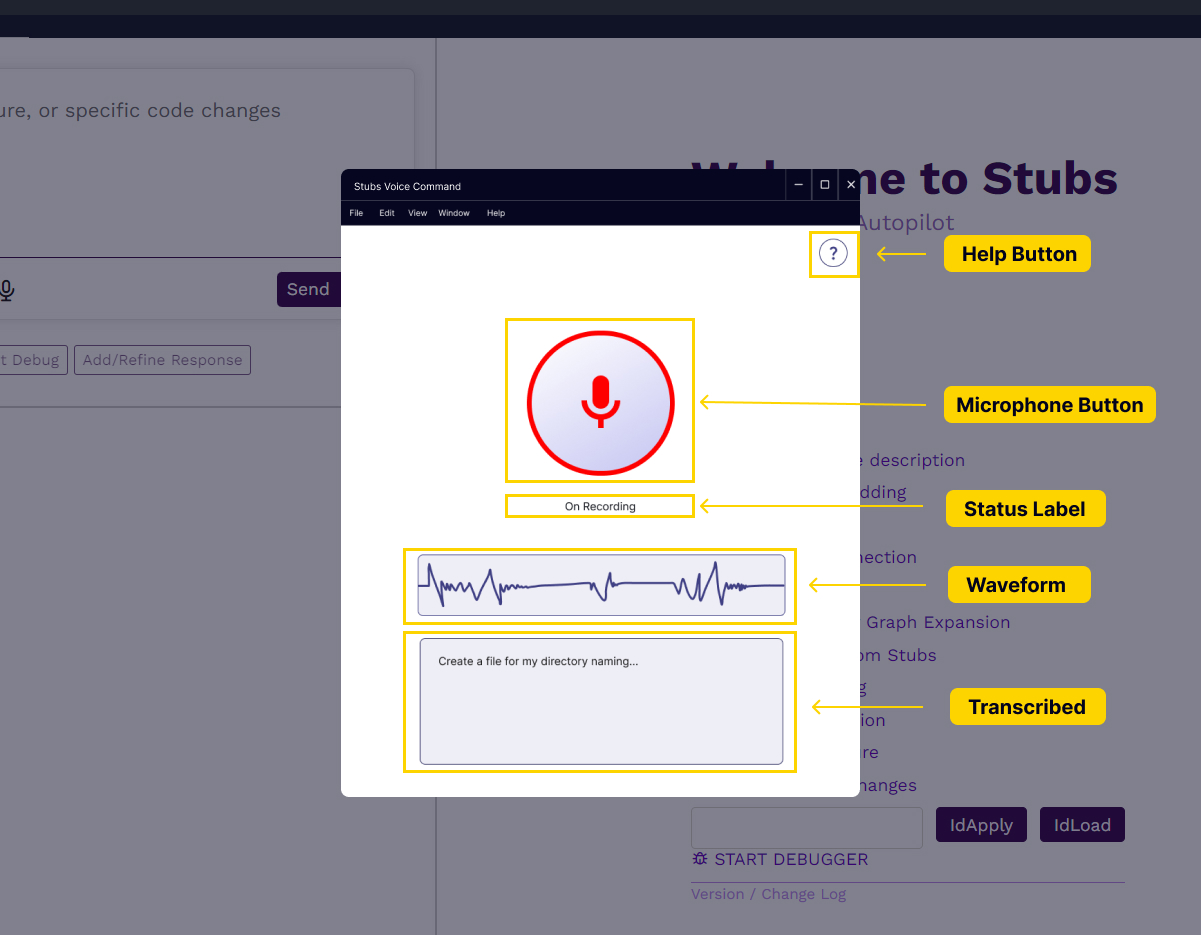
- Microphone Button: Changes color based on the recording status:
- Blue: The recording is loading; please wait.
- Green: The recorder is ready, and you can start speaking.
- Red: The recording is in progress.
- Help Button: Provides assistance with using the transcription feature.
- Status Label: Displays the current status of the recorder.
- Transcribed Text Area: Where Stubs places the text it transcribes from your speech.
Steps to Use Live Transcription:
- Click the Voice Command button at the bottom of the command prompt.
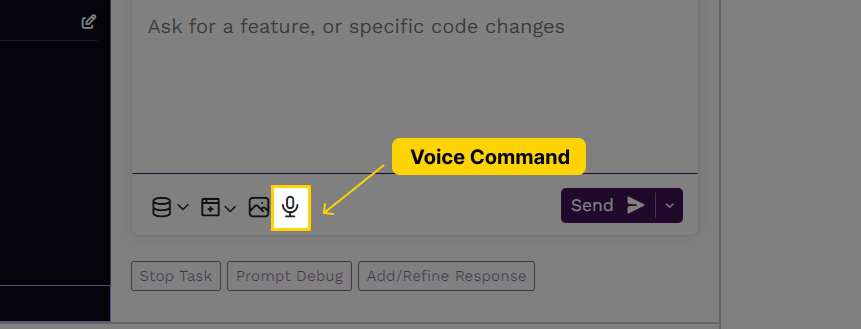
- A new window will appear. Wait a few seconds for the recording models to load. The microphone button will be Blue during this time, indicating that it is still Loading.
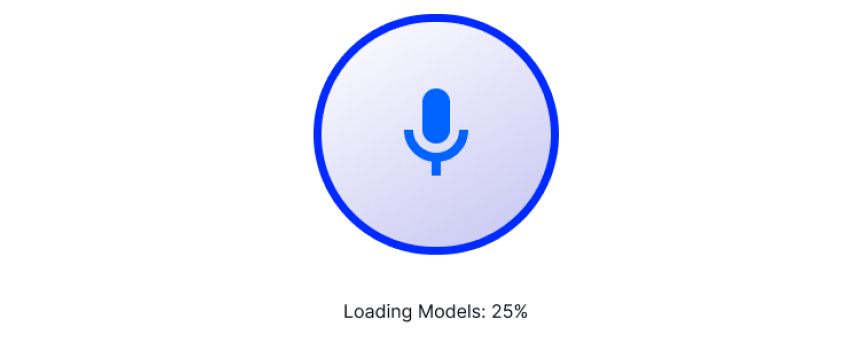
- Once the microphone button turns Green, the recorder is Ready, and you can start speaking.
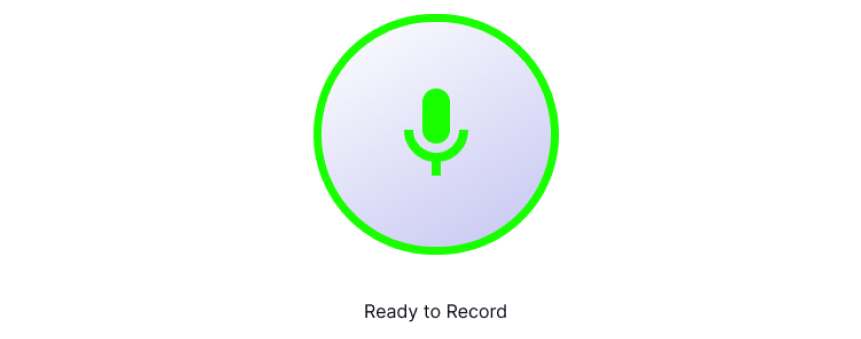
- Click the microphone button to start recording. The button will turn Red to indicate that recording is In Progress. To pause or stop the recording, click the microphone button again.
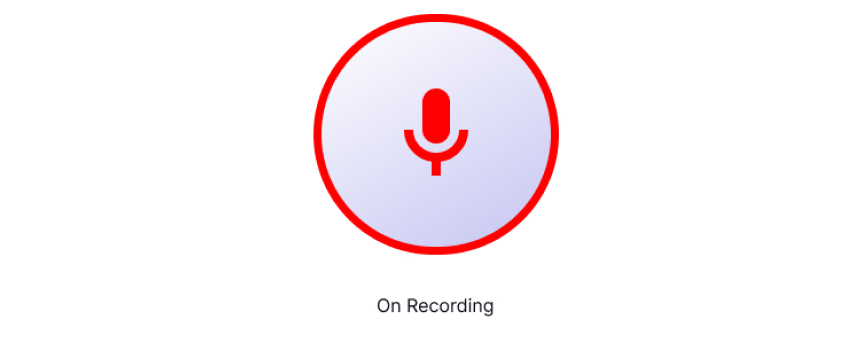
- As you speak, Stubs will transcribe your words and enter them into the prompt.
There are also commands that you can say for you to easily use Stubs without clicking or pressing anything. All commands should start with "Stubs":- Stubs Pause
- Stubs Resume
- Stubs Add Tab
Note: You don't need to close the recording window after creating a task. You can leave it open and return to it later if you want to resume or create another task.
On this page